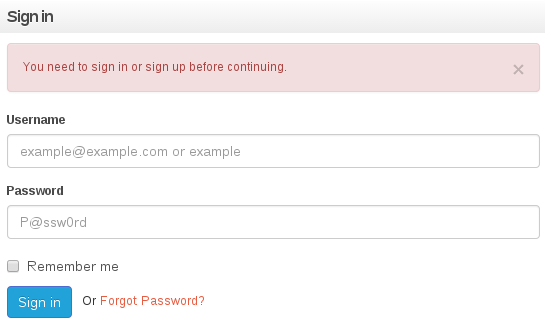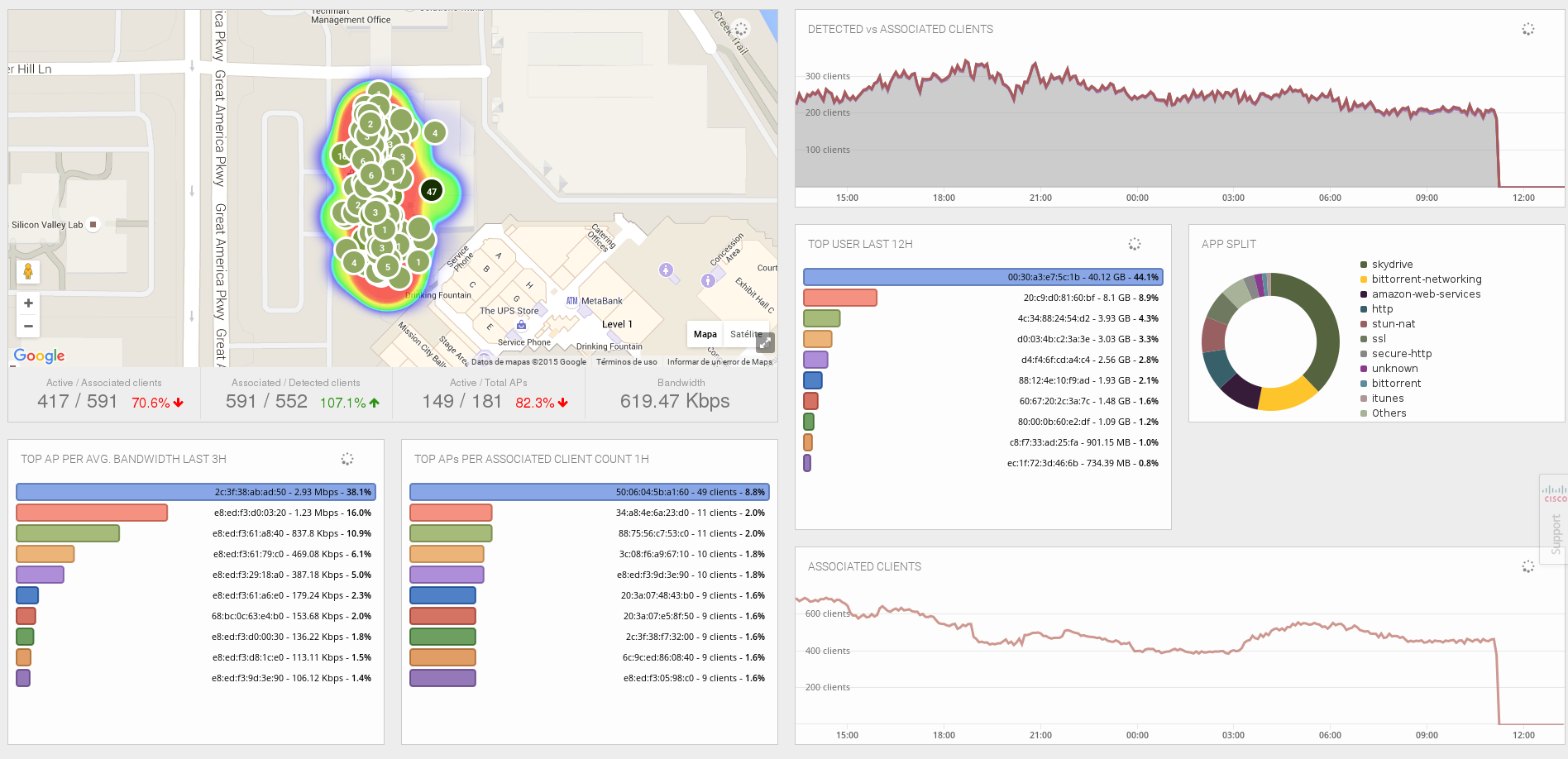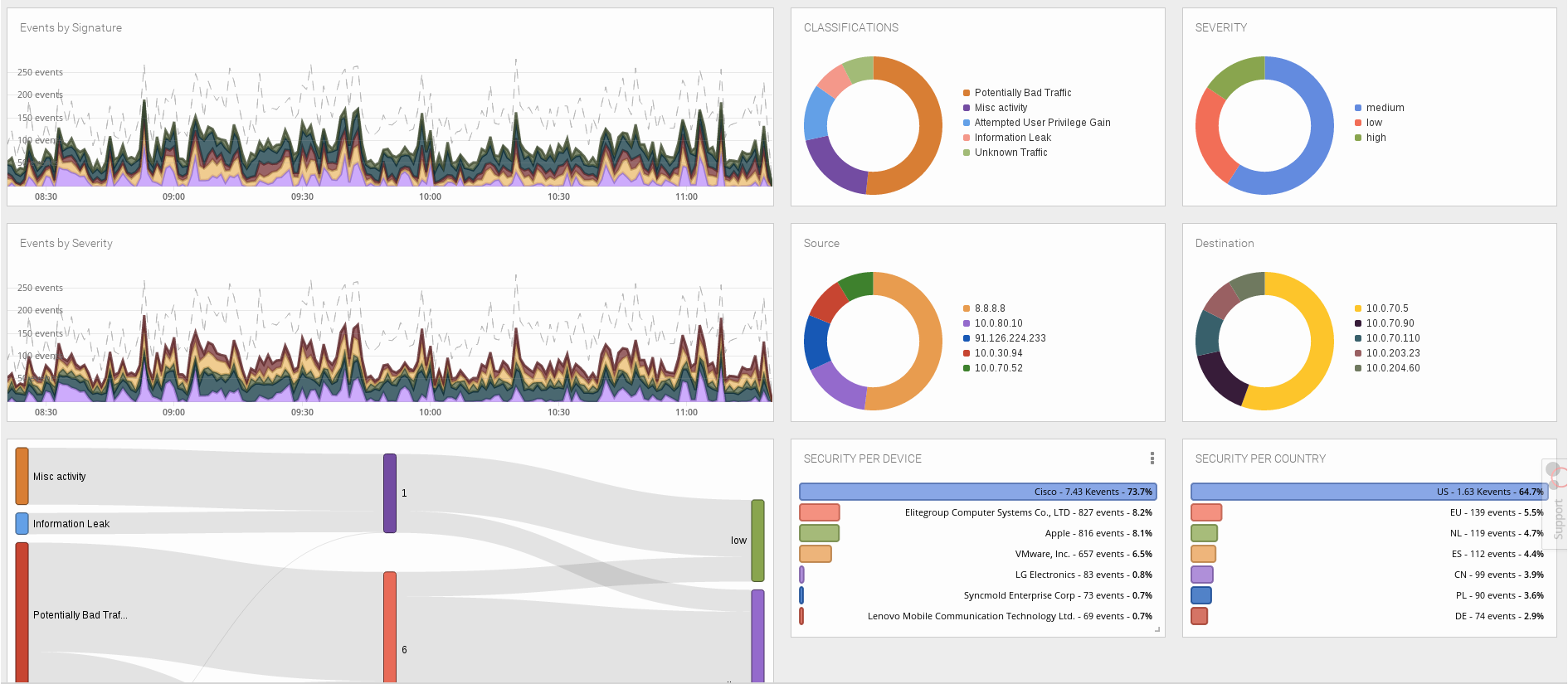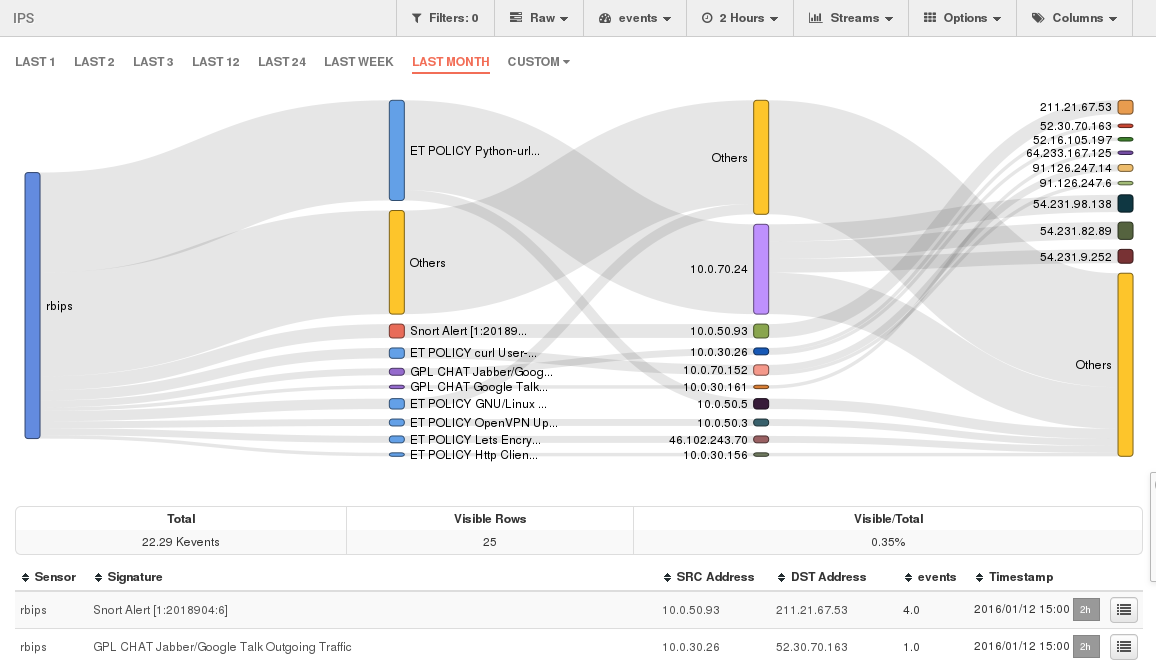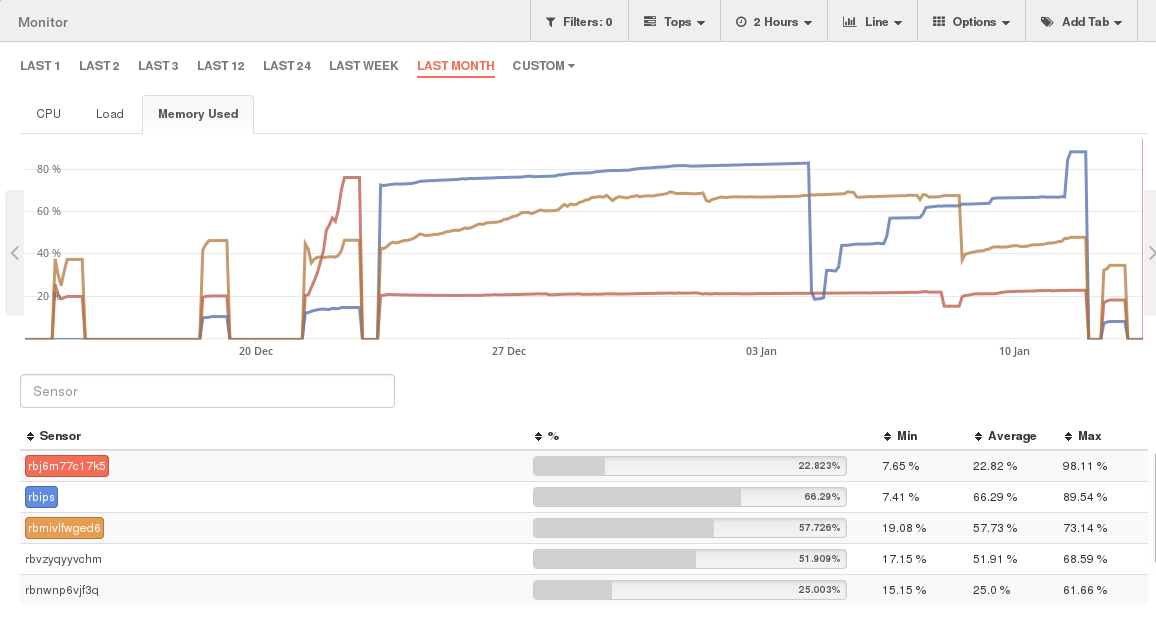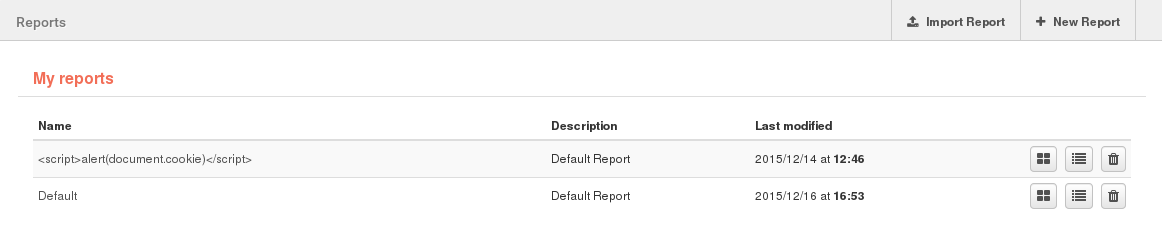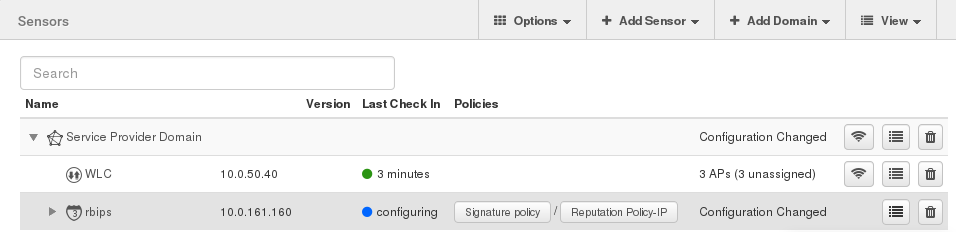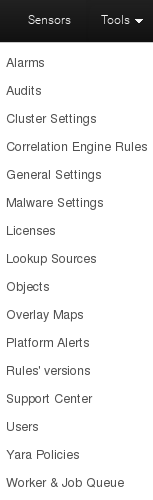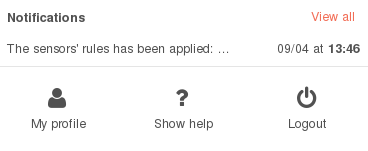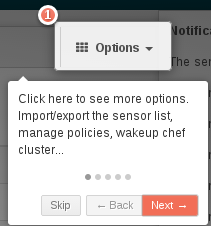Capítulo 3. Plataforma web redborder
Una vez se ha finalizado el proceso de instalación del Manager, el usuario puede acceder a la plataforma web redborder insertando en la barra de direcciones de su navegador la IP de gestión asignada al Manager.
https://direccion-IP-manager
Es posible iniciar sesión en la plataforma usando la cuenta definida por defecto: admin o admin@redborder.com y con la contraseña que haya introducido en el proceso de instalación del Manager.
La web de gestión no funcionará si se intenta acceder a ella mediante web no cifrada.
Nada más acceder a redborder, lo primero que visualiza es un dashboard en el que encontrará diferentes métricas y datos sobre el estado de sensores, dominios, etc.
Esta pantalla de inicio es completamente personalizable. El usuario podrá crear tantos dashboards por perfil como crea necesarios.
Estructura de la interfaz de la plataforma redborder
Existe una estructura que se repite en todas las interfaces de redborder. Conocer estos elementos le ayudará a navegar por la web de un modo cómodo y sencillo.
Barra de menú: en ella encontrará el acceso directo a todas las secciones de la plataforma redborder. Se encuentra subdividida e en dos áreas diferenciadas según operatividad:
a) Área de analítica (margen superior izquierdo): creación de dashboards, estado de los monitores, informes, localización y analíticas de eventos de cada App.
b) Área de configuración (margen superior derecho): opciones de configuración y gestión de las Apps (sensores) y de redborder (Manager).
Submenú: muestra las opciones disponibles según la sección que nos encontremos consultando.
Área principal: En esta zona se muestran la información correspondiente a la sección que estemos consultando.
Opciones incluidas en la barra de menú
Vamos a realizar una descripción rápida de las opciones que se pueden encontrar en la barra de menú, tanto en el área de análisis como de configuración. En epígrafes posteriores se analizarán las funcionalidades y la configuración de dichas opciones.
Área de análisis
Dashboard: muestra diferentes widgets diseñados por el usuario que incluyen atributos y gráficas personalizadas.
Eventos/Apps: cada sección corresponde a las Apps que el usuario tenga activas. Esta interfaz muestra los datos recogidos por los sensores. Incluye múltiples opciones para mostrar la información de manera personalizada.
Monitor: en esta sección se muestran datos y gráficas del estado del cluster, hardware y sistema, así como de la red y de otras estadísticas recogidas por los sensores IPS.
Reports: En esta sección el usuario podrá visualizar el listado de todos los informes almacenados, importar y exportar informes y crear nuevos informes personalizados gracias a los widgets.
Área de configuración
Buscador: facilita la localización de elementos/valores de la plataforma según el término de búsqueda introducido por el usuario.
Sensors: Muestra un listado de los sensores registrados en redborder organizado por criterios de jerarquía y dependencia. Muestra también las políticas aplicadas en cada dominio o sensor.
Tools: Listado de las opciones de configuración de redborder.
Zona de usuarios: esta sección nos muestra un listado de notificaciones así como las diferentes opciones disponibles para la gestión de usuarios, ayuda contextual de la plataforma y Logout.
Show Help: Al activar esta opción se visualizan ventanas emergentes con ayuda durante su navegación por redborder.