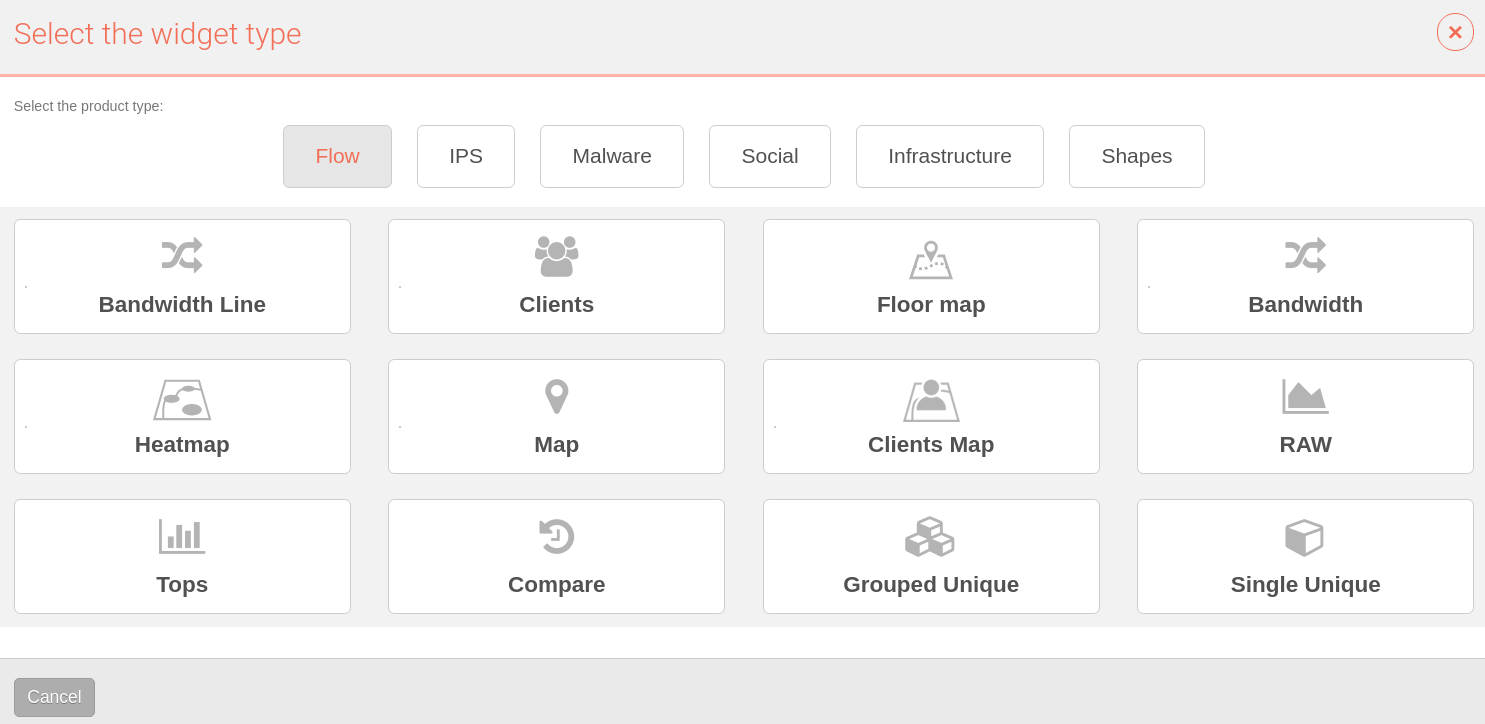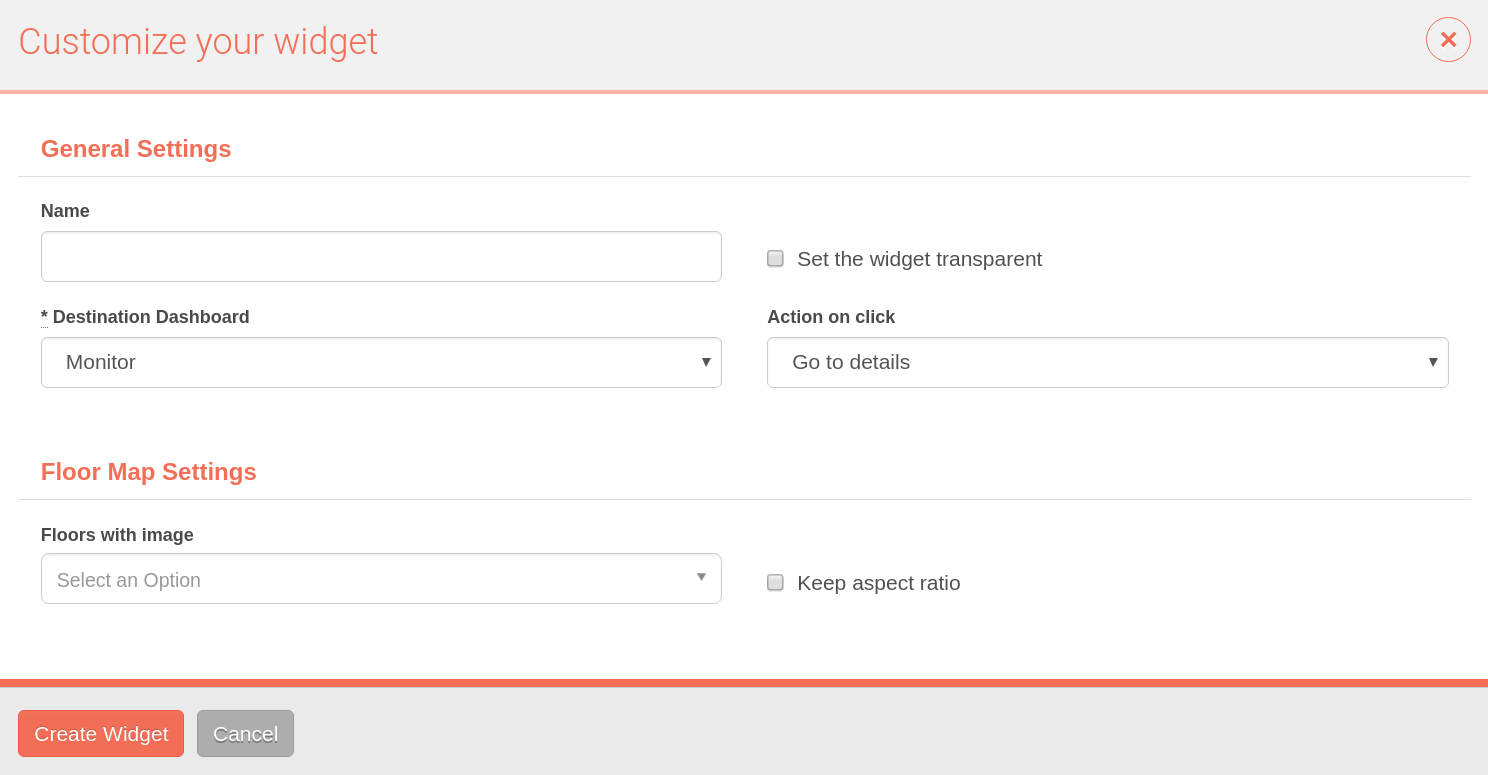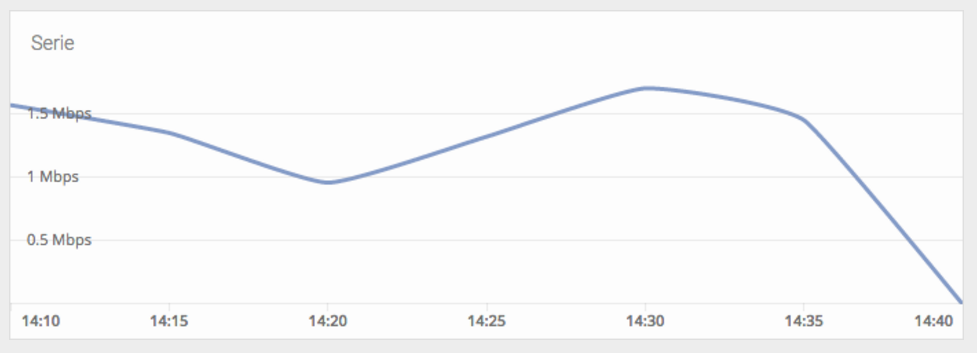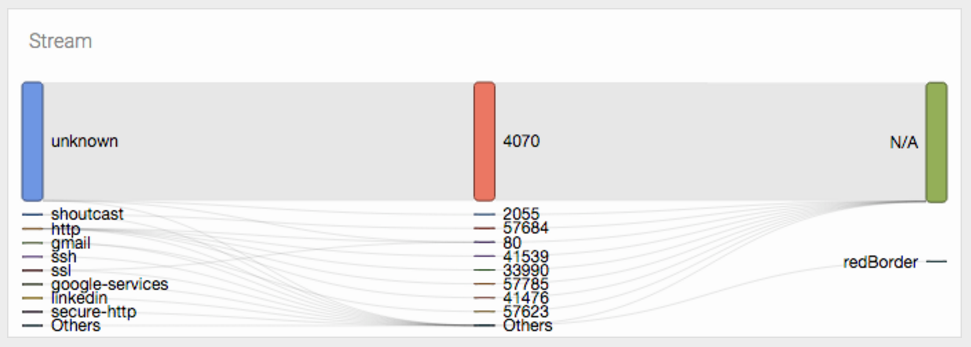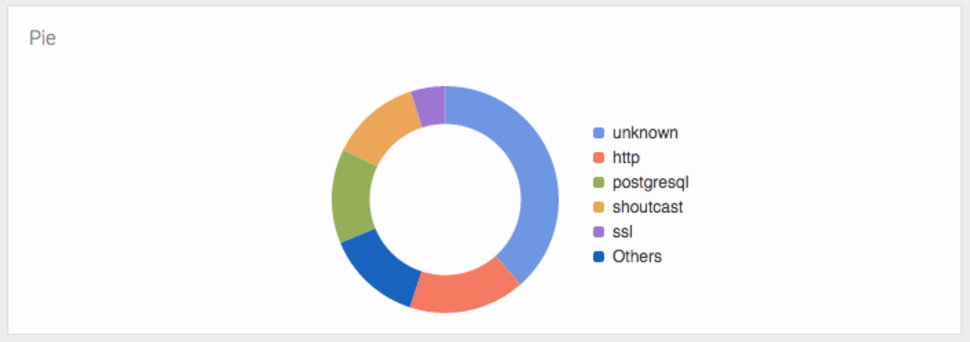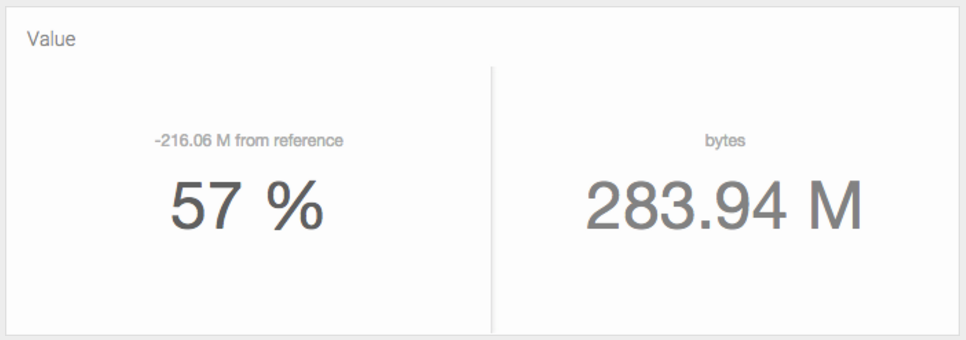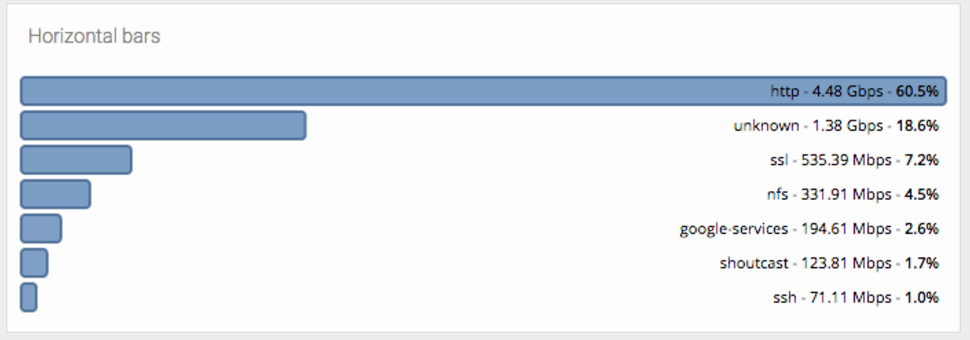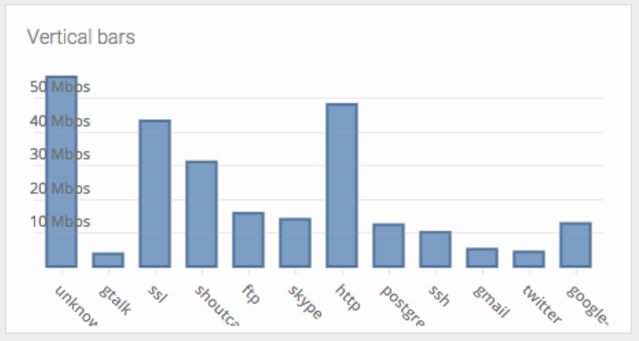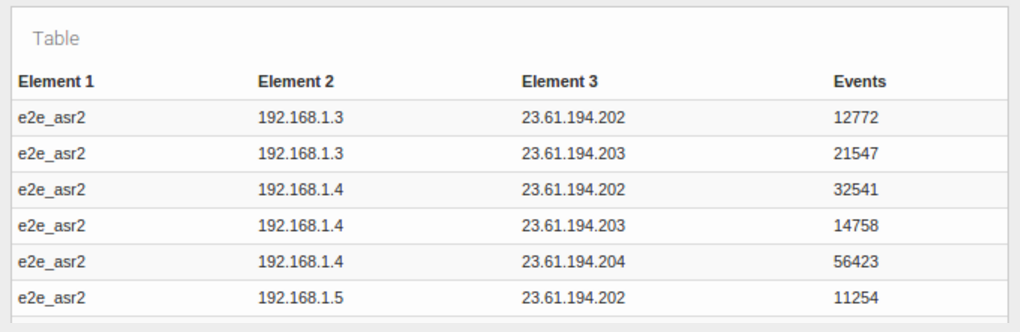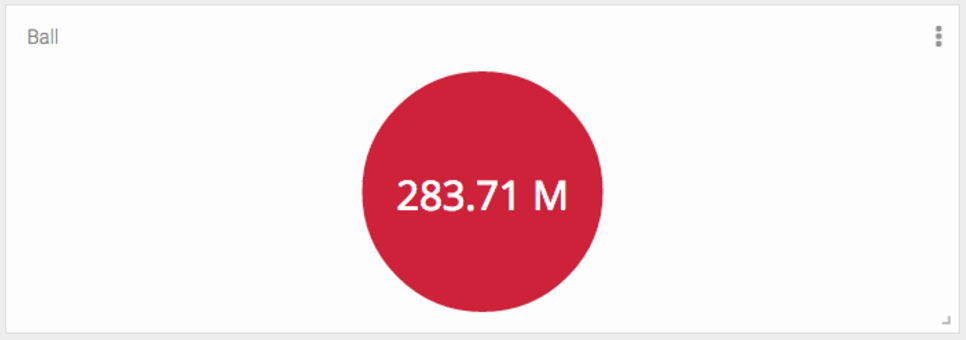El usuario puede crear y añadir widgets a sus dashboards con el fin de personalizar al máximo la visualización de los datos obtenidos por los diferentes sensores. Es posible incorporar tanto widgets preconfigurados como crear widgets 100% personalizados.
El primer paso consiste en seleccionar el tipo de widget que se quiere añadir. Existen varios tipos de widgets dependiendo del tipo de información que queramos visualizar:
Los widget de tipo Flow se asocian a sensores de tipo Flow. Los sensores de tipo Flow muestran datos del tráfico que están gestionando.
Se encuentran disponibles para los distintos tipos de sensores y pueden resumirse en la siguiente lista:
Bandwidth Line: muestra el consumo ancho de banda acumulado de todos los sensores asociados al usuario.
Clients: muestra el número de clientes de las últimas 24 horas comparandolo con la 24 horas anteriores y el mismo periodo en la semana anterior.
Floor Map: muestra una imagen tipo planta preconfigurada por unas coordenadas GPS y, dentro de ella, los AP geoposicionados en la misma.
Bandwidth: el ancho de banda de las últimas 24 horas comparandolo con la 24 horas anteriores y el mismo periodo en la semana anterior.
Heatmap: mapa de calor geoposicionado del ancho de banda consumidos en los últimos 5 minutos.
Map: muestra las direcciones IP geoposicionadas que están generando datos en el sistema.
Clients Map: muestra datos sobre asociación de direcciones IP con respecto a puntos de acceso (AP) y el ancho de banda acumulado.
Raw: muestra los eventos en bruto, es decir, sin agregación.
Tops: agrega los eventos en base a una unidad para mostrar los más destacados, de manera que lo que se muestra es la suma del total de datos de diferentes eventos para mostrarlos como uno único.
Compare: comparativa en el tiempo(horas, días, semanas y meses) de los eventos más destacados. Un ejemplo de uso sería el de comparar en distintos días la evolución temporal del tráfico para una aplicación en concreto. Este widget solo permite el estilo de gráfico tipo "Serie"
Grouped Unique: mediante esta opción se aislan las ocurrencias o eventos de una columna para un momento determinado agrupados según determinados criterios.
Single Unique: mediante esta opción se aislan las ocurrencias o eventos de una columna para un momento determinado.
Tipo de gráfica: el usuario puede elegir entre diferentes estilos de gráfico disponibles según el widget seleccionado.
Los diferentes estilos de gráfica se enumeran a continuación:
Para finalizar el proceso de creación de un widget en el que haya que seleccionar el tipo de gráfica, seleccionar la opción "Siguiente paso" (Next step). A continuación, introducir la información solicitada en el formulario y pulsar Create widget. En ese momento el nuevo widget se añadirá a su dashboard.