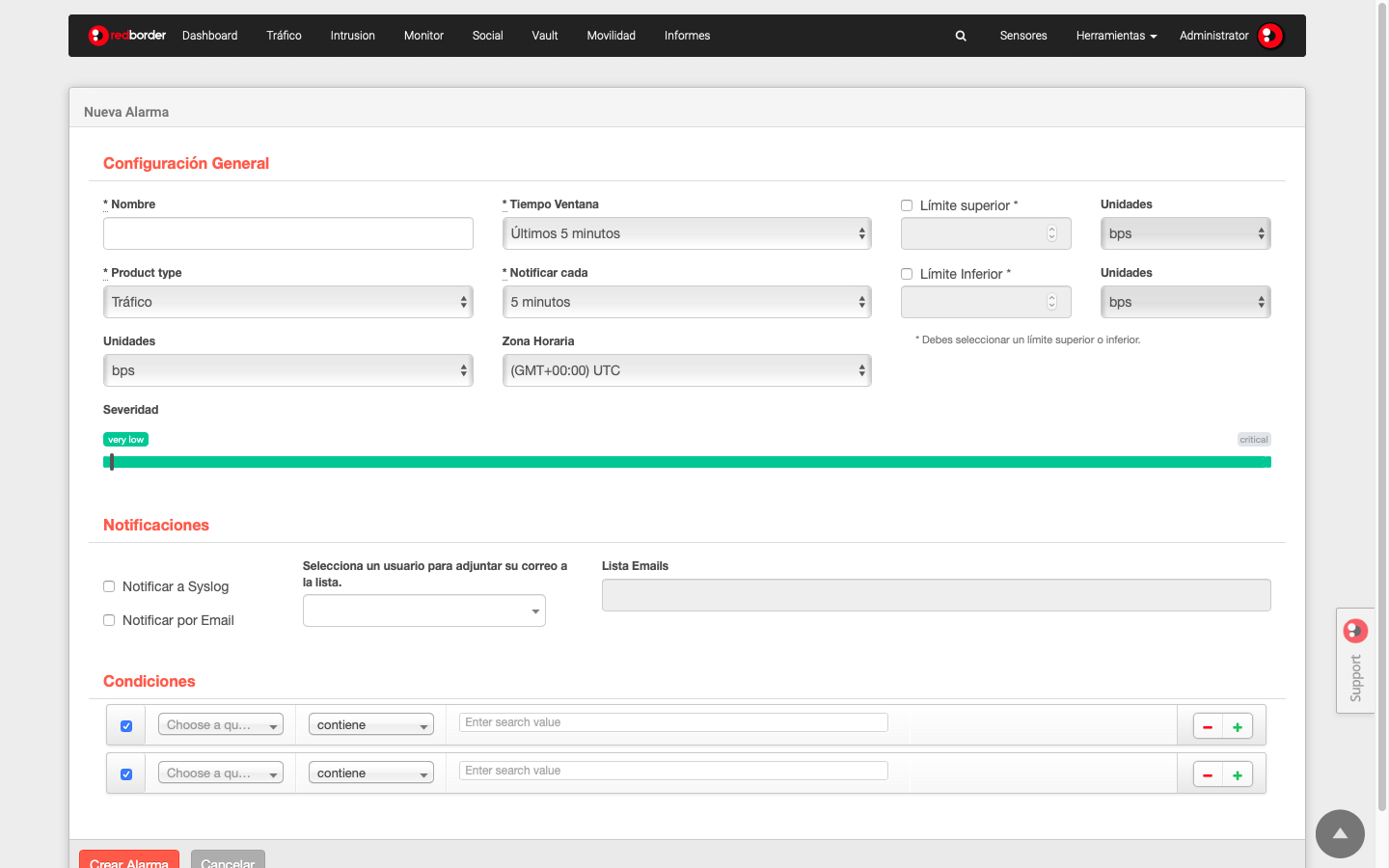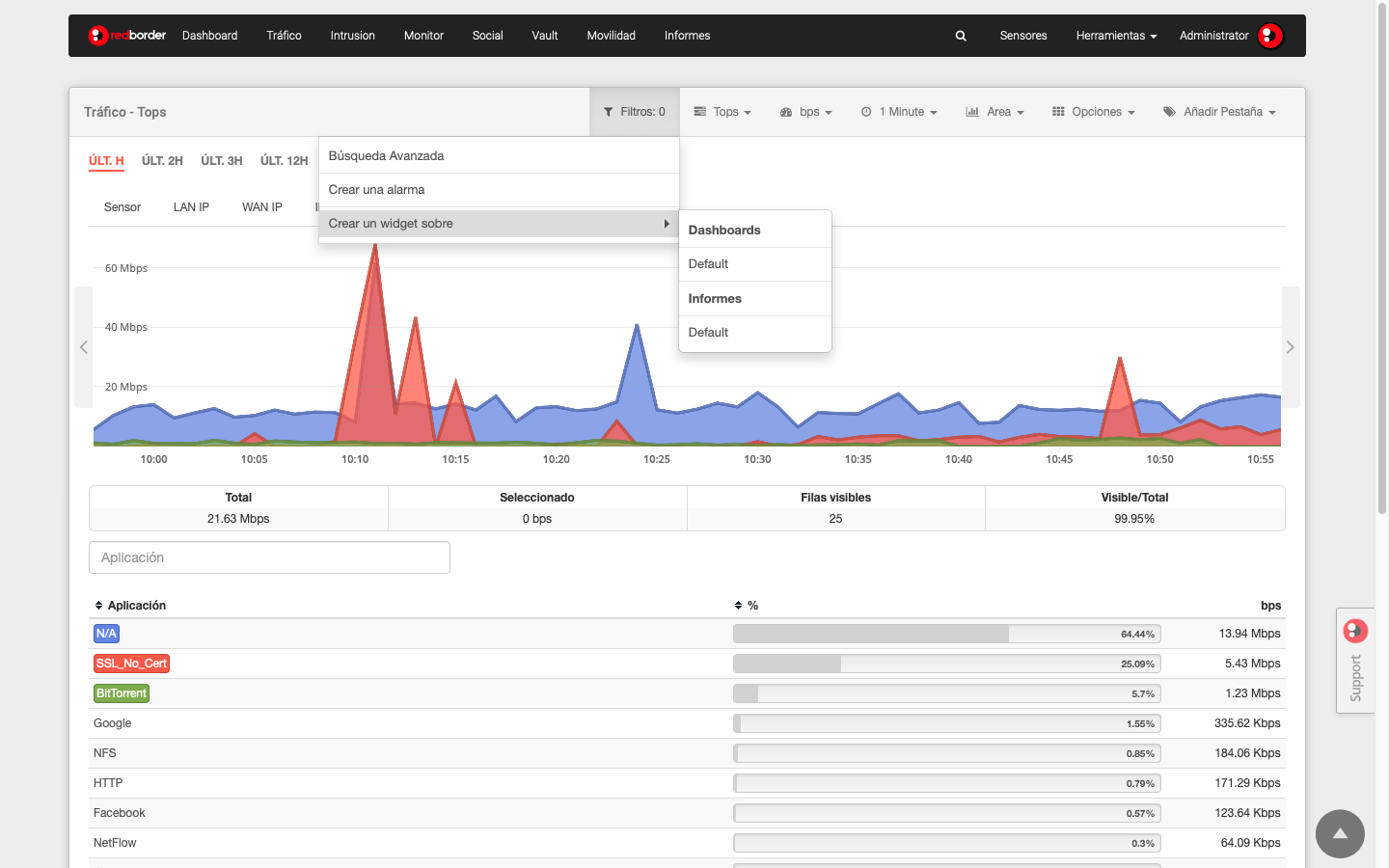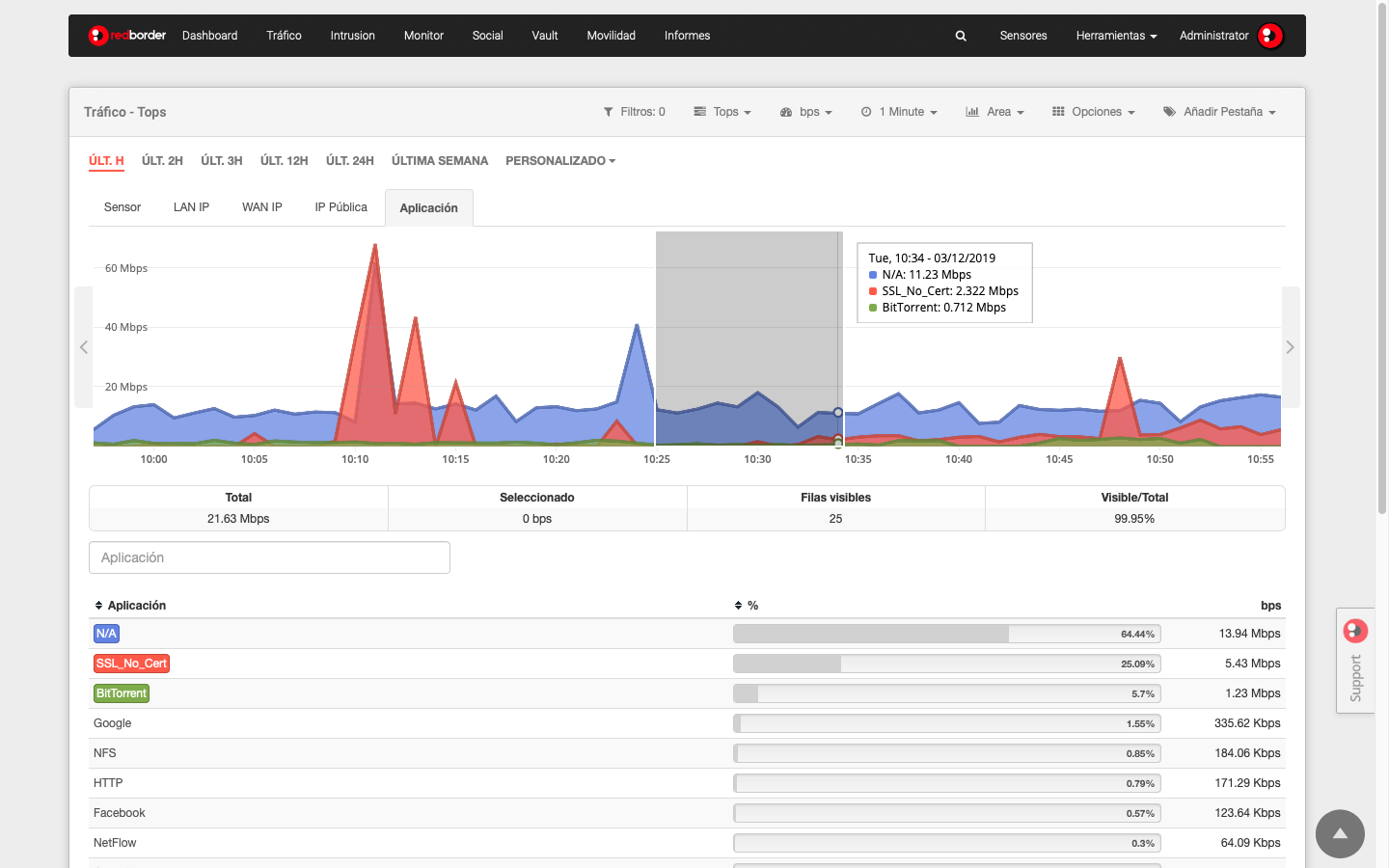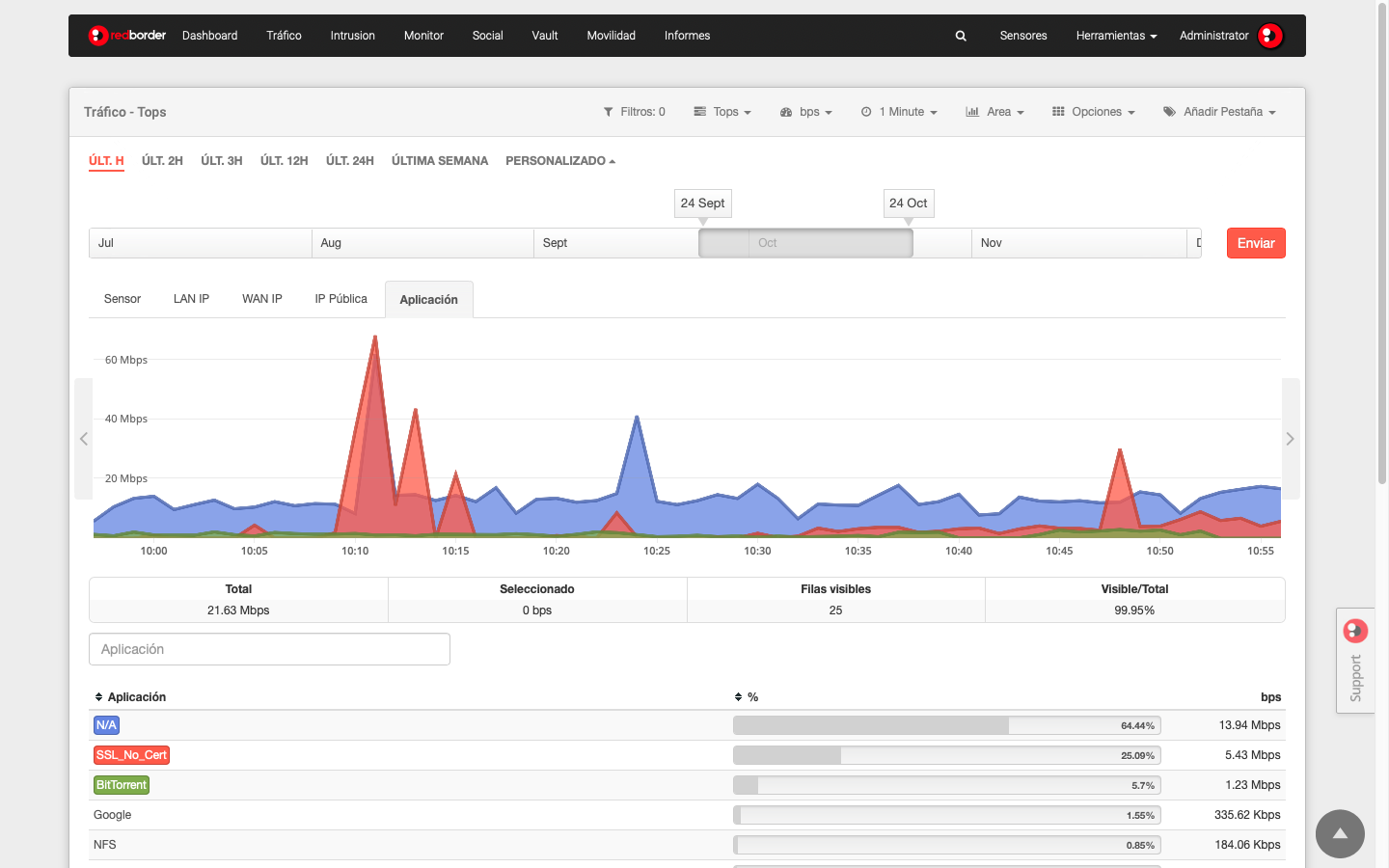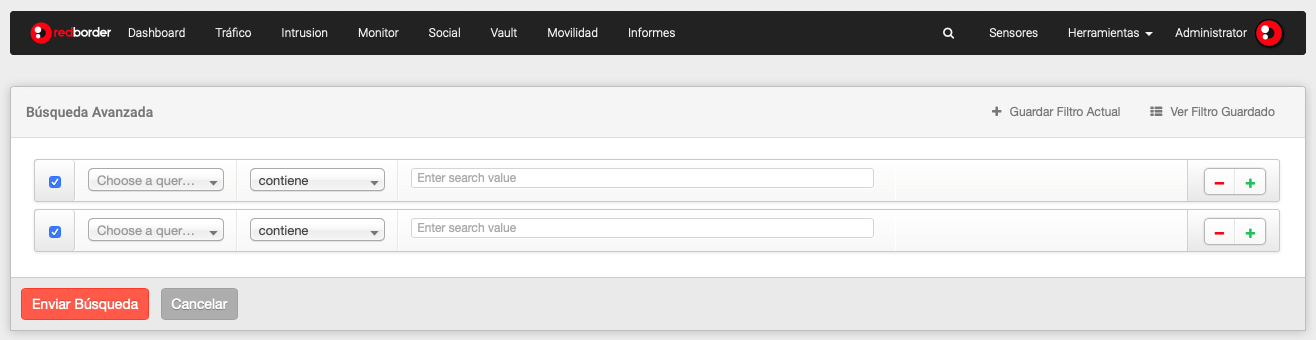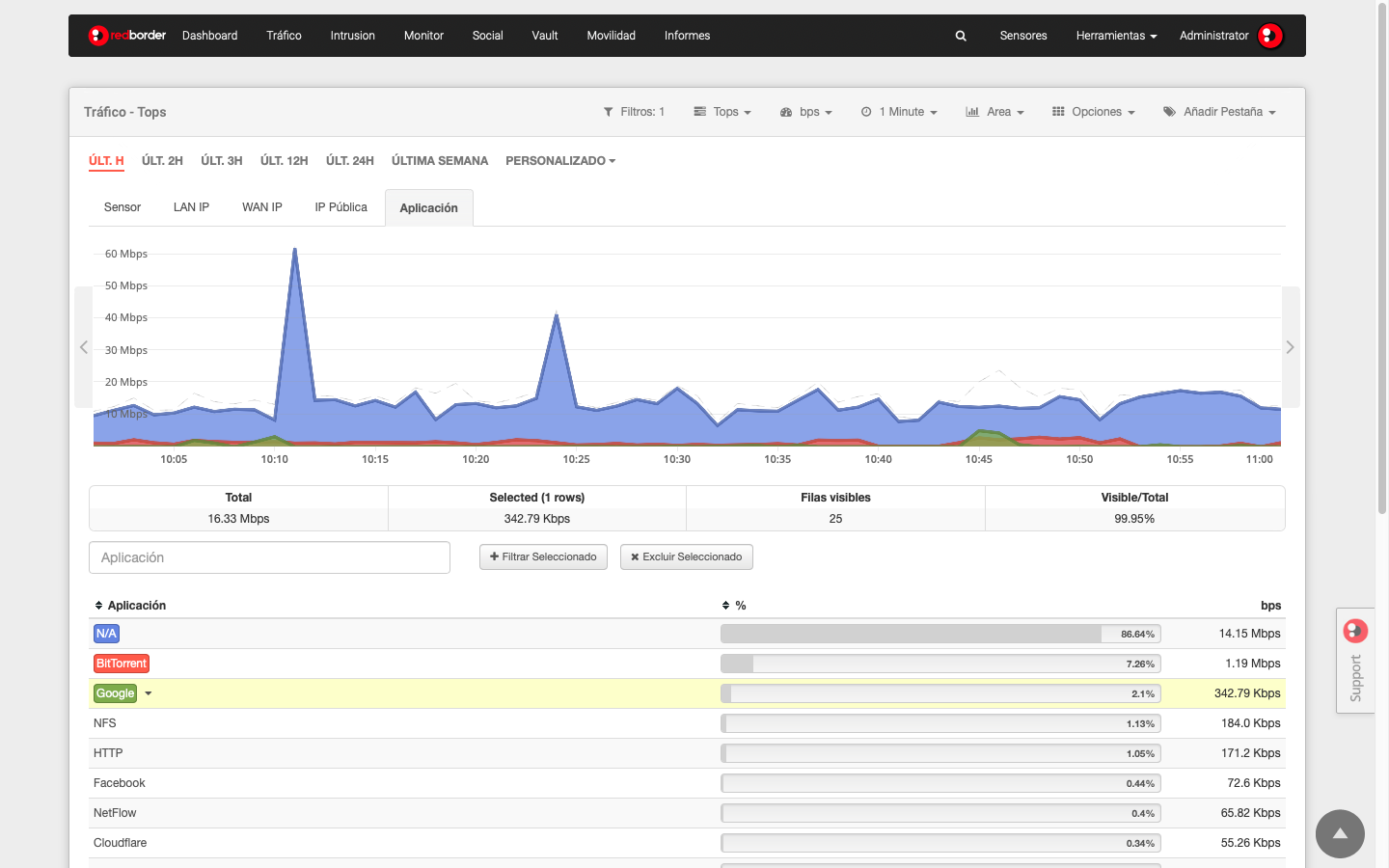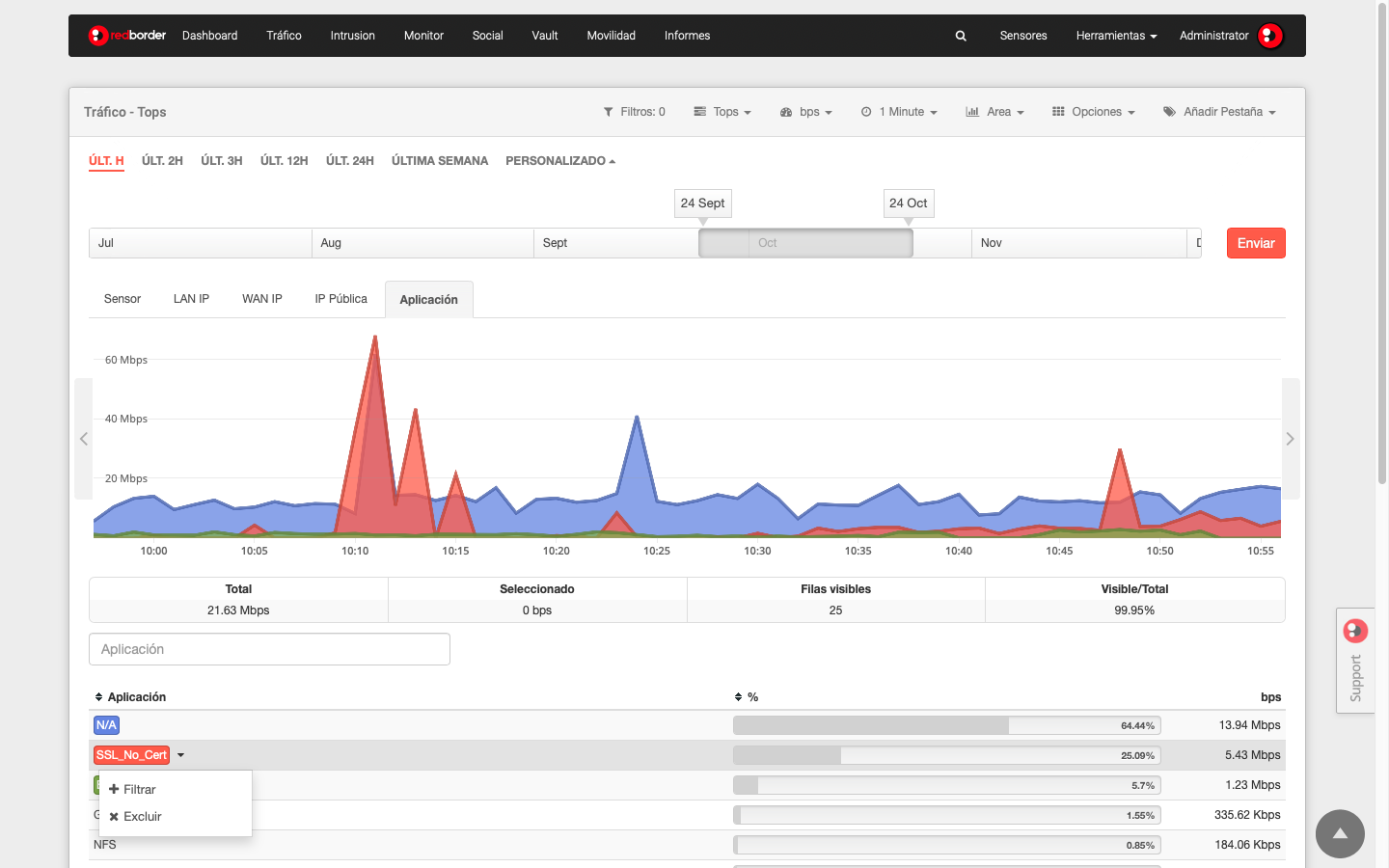En el submenú de la sección existen muchas opciones que nos permiten visualizar eventos de acuerdo a sus necesidades de análisis.
4.3.1. ¿Es posible filtrar eventos únicamente en un periodo de tiempo?
Es posible aislar los eventos correspondientes a un periodo de tiempo para analizar en más detalle los datos asociados con el atributo seleccionado.
Hay cinco modos de hacer un filtro temporal:
Filtro por periodo de tiempo
Un modo simple y rápido para ver únicamente eventos correspondiente a un periodo específico de tiempo es seleccionar algunas de las opciones que proporcionan el filtro de la línea de tiempo de pestañas:
El usuario puede seleccionar un periodo de tiempo manualmente. Para esto se puede clickar con el ratón en un punto específico del gráfico, arrastrar y soltar hasta el instante de tiempo deseado. Después podrá ver el periodo de tiempo expandido en el gráfico.
En el submenú indicado podrá ver Filtro Zoom
Filtrado por periodo de tiempo o filtro personalizado
La pestaña Personalizado de la línea de filtrado del rango de tiempo permite un filtro personalizado. Arrastrando el ratón de un punto a otro en el mes que quiere consultar se mostrarán los datos específicos. Por lo tanto, tenemos la vista para ese rango de tiempo y la tabla a continuación muestra solo los datos contenidos en esta tira. Para hacer esto, haga clic en el submenúFiltros Tiempo de inicio Tiempo final indicado para este filtro.
Cuando ejecutamos un filtro Personalizado podemos aislar en el gráfico datos para un periodo de tiempo.
También es posible seleccionar el periodo de tiempo directamente en la barra temporal que aparece en el margen superior.
Click en Enviar para aplicar el filtro.
Búsqueda avanzada
Para realizar esto haga click en la pestaña Filtros que muestra un submenú en el cual podemos encontrar la opción Búsqueda avanzada.
Esta es la opción que permite obtener más detalle, ya que es el usuario quien determina las condiciones de la búsqueda y, por lo tanto, del filtrado. Puede elegir entre todos los atributos disponibles para esta aplicación.
Puede agregar tantas condiciones de filtrado como considere necesarias, solo asegúrese de indicar el atributo, la fecha de inicio y la fecha de finalización que desea consultar.
Para comenzar esta búsqueda, simplemente seleccione la opción Enviar búsqueda.
Puede guardar esta configuración de búsqueda como un filtro, por lo tanto, estará disponible para consultar en cualquier otro momento, tanto en la opción Ver filtros guardados como en Filtros guardados que encontrarás en el menú contextual de los filtros.
Para cargar un filtro guardado, puede usar el botón Ver filtros guardados, seleccionando el filtro y haciendo clic en el botón Agregar filtro.
Filtrar por atributo
Hay dos maneras de convertir un valor de un atributo en un filtro:
Motor de búsqueda: introduzca el valor del atributo que desea encontrar y presione Enter.
El filtro elegido se incluirá automáticamente. Puede incluir tantos filtros como búsquedas realizadas.
Selección de columna en la tabla: puede seleccionar una o más filas de la tabla para aislar los datos relacionados con dichos elementos. Para la selección múltiple, simplemente presione el botón izquierdo del ratón en las filas de los diferentes elementos que desea filtrar; Si desea anular la selección, vuelva a hacer clic en los elementos. El usuario también puede ayudar presionando Shift.
Una vez que se seleccionan las filas, habrá la opción de incluir o excluir los elementos gráficos, así como la tabla de datos. Para volver a incluirlos, presione el botón Filtro seleccionado ubicado en la parte superior de la tabla de datos. Para excluirlos, es necesario presionar el botón Excluir seleccionado ubicado al lado del botón anterior.
En el caso de una selección individual, es posible realizar el filtro o la exclusión más rápidamente:
a) Al hacer clic en el nombre de un sensor, los datos se incluirán en la vista. En este momento, la etiqueta mostrará un color que corresponde a la línea / área / flow / barra que se muestra en la vista. Para excluir, haga clic en él nuevamente.
b) Abrir el menú desplegable junto a cada elemento de la tabla y contiene las siguientes opciones:
Filtro: añade el filtro apropiado para incluir el elemento de los datos presentados.
Excluir: añade el filtro apropiado para excluir el elemento de los datos presentados.
Copiar al portapapeles: el valor del elemento seleccionado se copia en el portapapeles para que esté disponible para posterior uso.