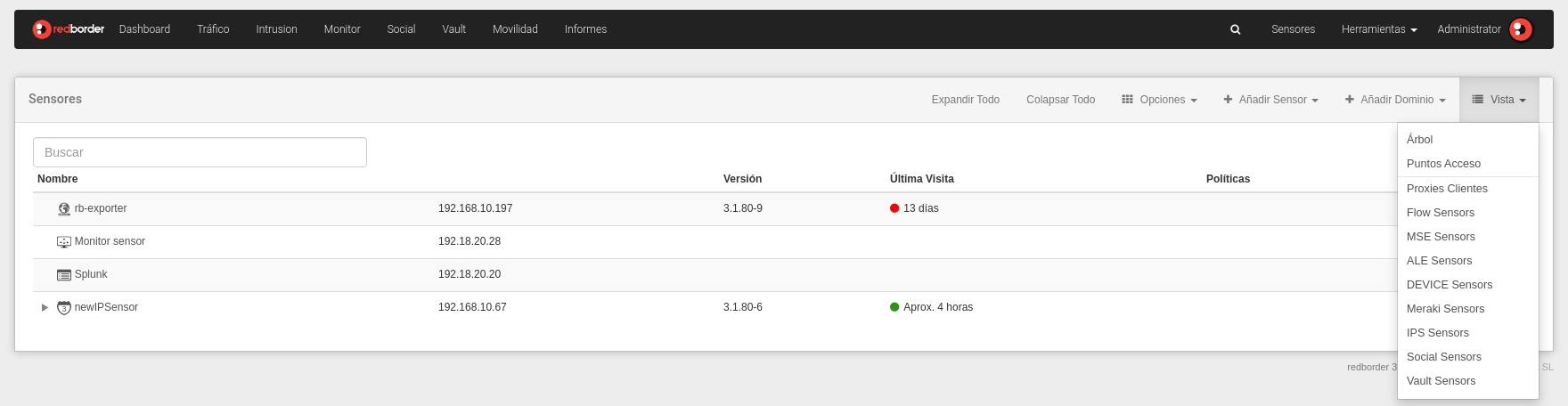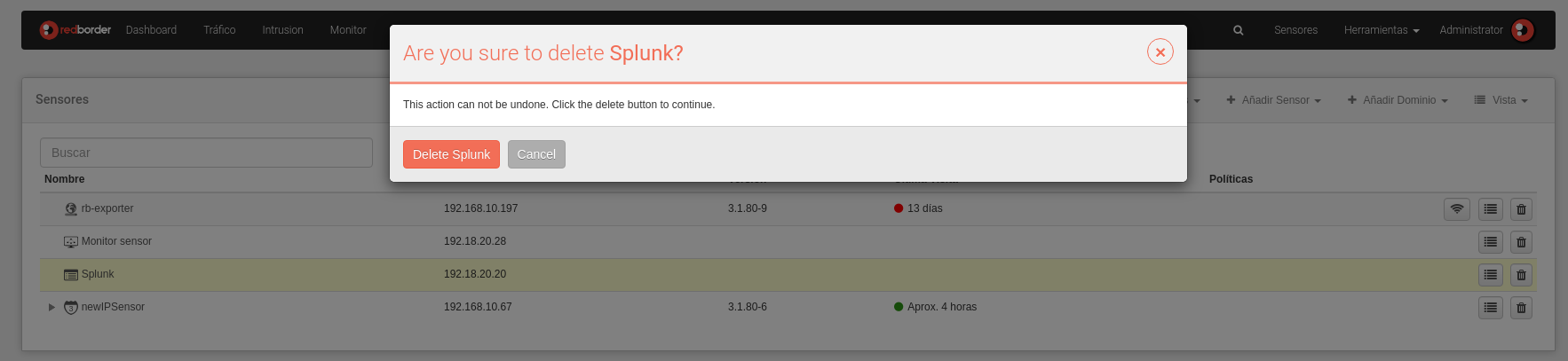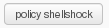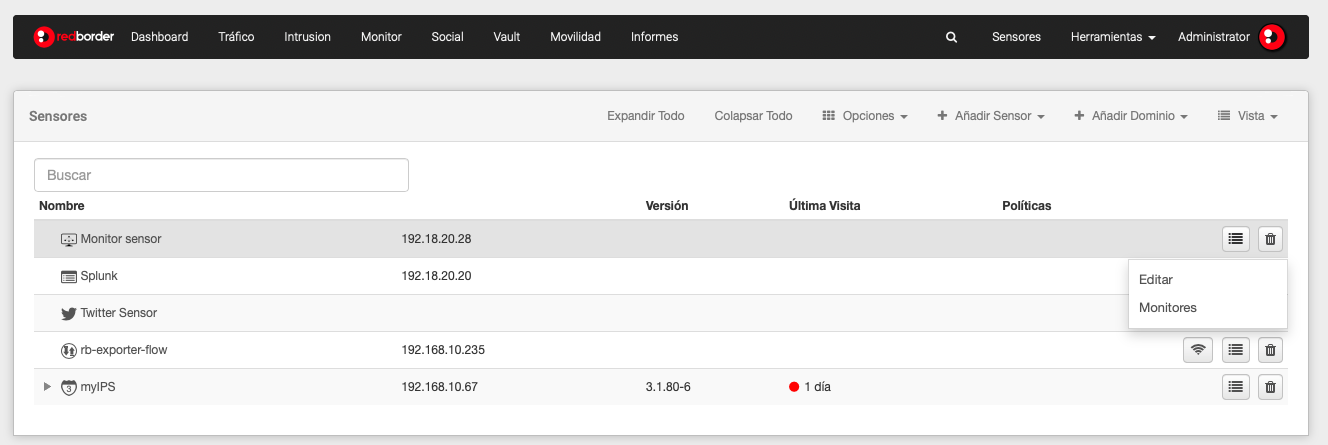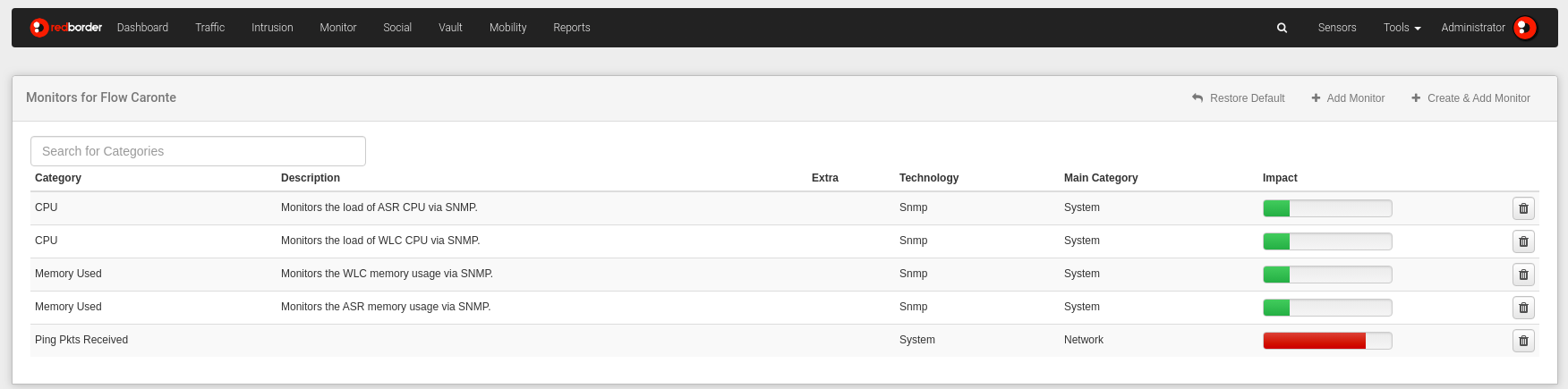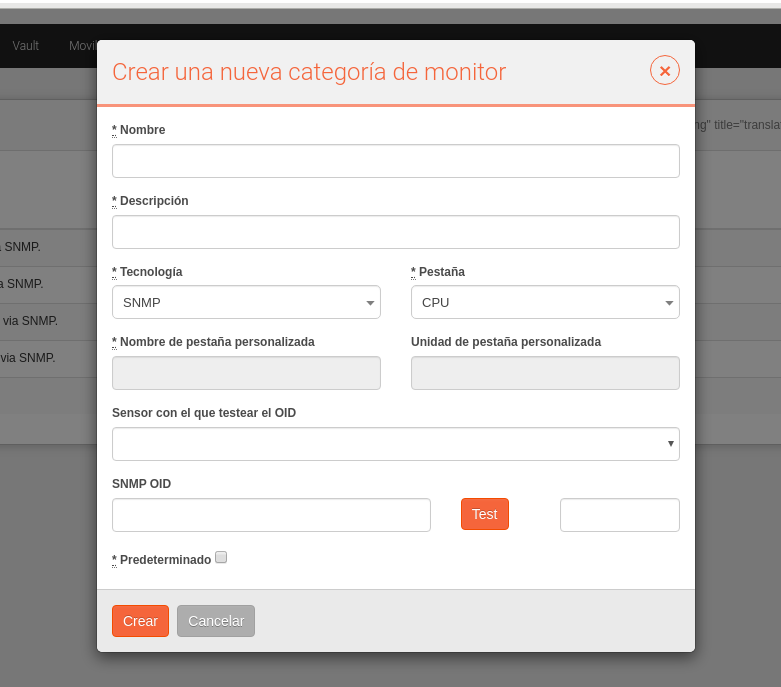La vista árbol es la que se muestra por defecto al acceder a Sensores. En ella se visualiza un listado en el que se muestra la organización de dominios y sensores según niveles de jerarquía y dependencia.
Desde esta vista el usuario puede añadir un nuevo dominio o sensor, borrar los existentes, acceder a otras vistas, importar y exportar el arbol así como editar directamente todos los dominios y sensores que son parte del listado.
Cada elemento que se muestra en el arbol tiene dos iconos: Editar y borrar. (Los mismos iconos funcionan en la vista árbol y en la vista sensor):
Las opciones del menú desplegado por el icono Editar variarán dependiendo de que si nos encontramos a nivel de dominio o sensores.
Algunos sensores no pueden ser eliminados.
En estos casos, el icono "Eliminar" aparecerá en color gris. Antes de que se elimine el dominio o el sensor, el sistema le mostrará una pantalla emergente con un mensaje de advertencia.
Todos los usuarios y descendientes asignados a este dominio o sensor serán deshabilitados y asignados a los padres de este dominio o dominio raíz. El usuario con rol de administrador debe activar los permisos del usuario desde la secciónHerramientas>Usuarios.
En caso de que se hayan registrado sensores IPS/IDS se mostrará el tipo de política/s que se le hayan aplicado.
Al hacer clic sobre él accedemos al panel de reglas incluidas en esa política. Para más información consulte el capítulo 8 "Creación de políticas".
Opciones disponibles en la vista de Árbol
Añadir un nuevo dominio o sensor
Eliminar un dominio o sensor
Acceder a otras vistas
Importar y Exportar el árbol
Editar un domninio o sensor
6.3.1.1. Niveles de organización en Redborder Manager
Dominio: se trata de contenedores que pueden incluir sensores, grupos de sensores, etc. El nivel dominio nos muestra el nombre del dominio y nos permite agregar una descripción. Es posible clasificarlos según su naturaleza (organizacional, espacial, etc.); cada tipo de dominio tendrá un icono identificativo:
Genérico
Proveedor de servicios
Organización
Mercado
Despliegue
Namespace
Campus
Edificio
Planta
Sensores: nodos finales que se corresponden con elementos físicos colocados en la red (switches, routers, IPS, etc.).
A nivel de sensores se muestra la siguiente información: nombre del sensor, IP, política aplicada (sensores IPS), último chequeo y versión. Es posible añadir una descripción al sensor.
Recuerde que la creación de los sensores IPS o Gateway se debe realizar a través del registro de los sensores en el proceso de instalación del Manager. Sensors le permite editar y sobreescribir los parámetros que hayan heredado de la Configuración General: Herramientas->Configuración general
Los sensores del resto de Apps pueden crearse desde la sección Sensores.
Herencia de configuración
En la sección Herramientas encontramos opciones de Configuración General a través de los cuales el usuario puede definir parámetros generales del Manager y de las Apps.
Este es el máximo nivel de configuración (actua como dominio root) por lo tanto, las propiedades definidas aquí serán heredadas por dominios y sensores que caen por debajo de este nivel.
Cuando se crea un dominio o sensor o se edita por primera vez, podemos observar que algunos parámetros tienen la etiqueta "Heredado", lo que significa que han heredado los valores de la Configuración general. Sobrescriba esta información en caso de que quiera cambiarla.
Los dominios y sensores que caen por debajo del nivel del elemento sobrescrito, heredan nuevamente las propiedades aplicadas a este elemento.
Esta opción solo se encuentra disponible en el menú desplegado por el icono "Editar" a nivel de sensor.
Al hacer clic sobre icono del icono "Editar" sensor, aparece la opción Monitor. Luego, podemos ver una lista con las métricas de monitoreo que se utilizan para monitorear el estado del sensor en diferentes niveles. La columna de tecnología indica el origen desde donde se recopilan los datos.
Estas son las acciones disponible para el control del estado del sensor:
Restaurar predeterminado: aplica las métricas predeterminadas que se incluyen en el momento de creación de los sensores.
Añadir monitor: muestra las métricas disponibles +Añadir Monitor
Eliminar monitor: elimina la métrica aplicada.