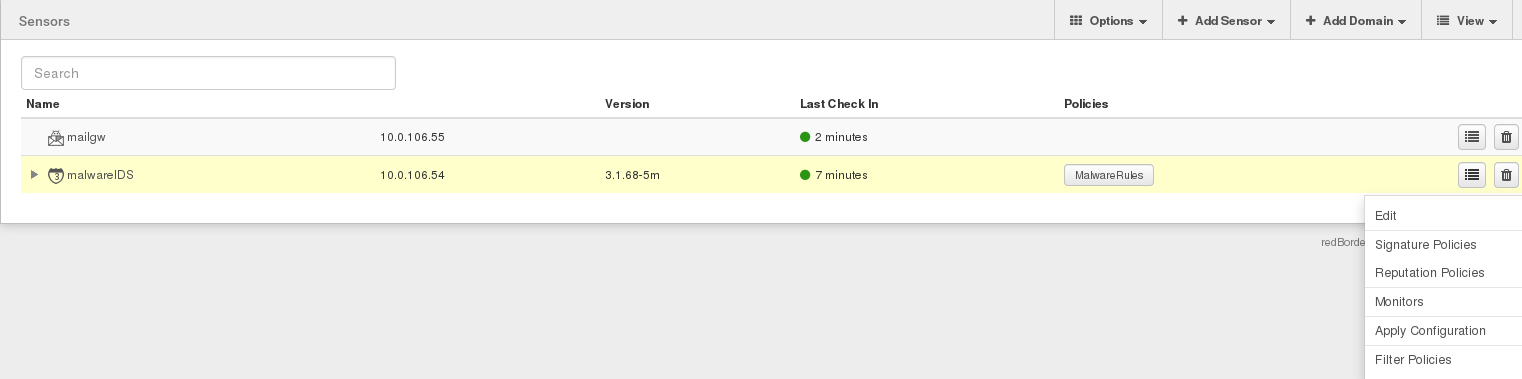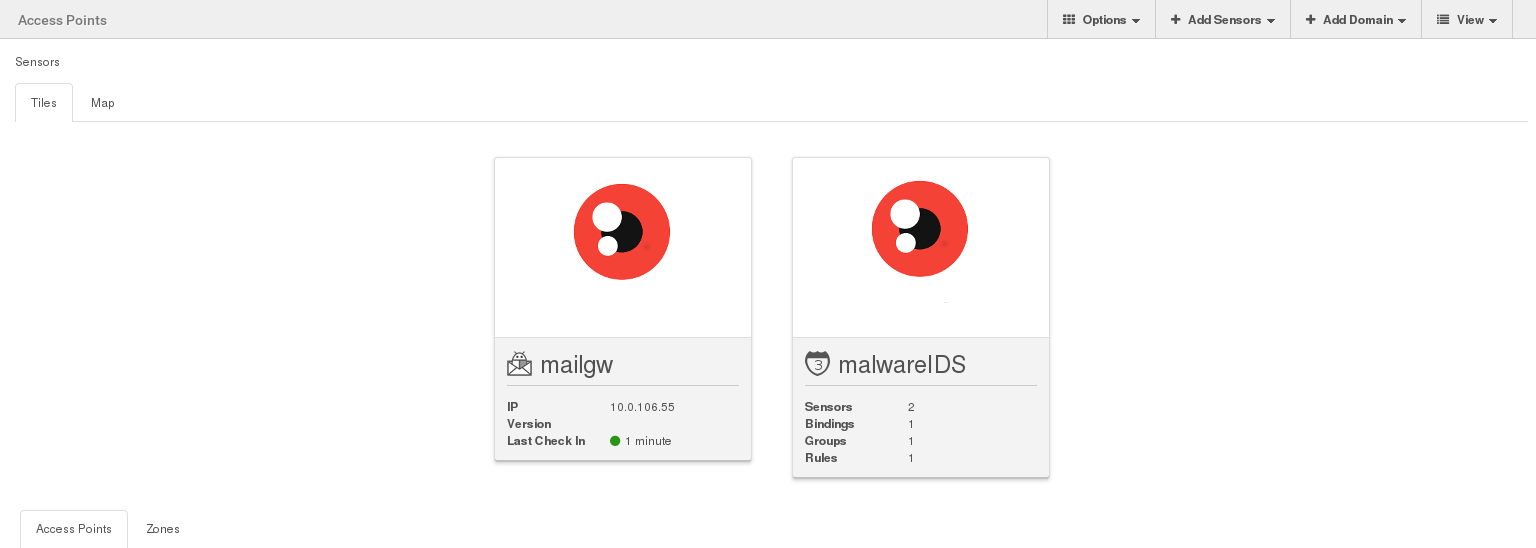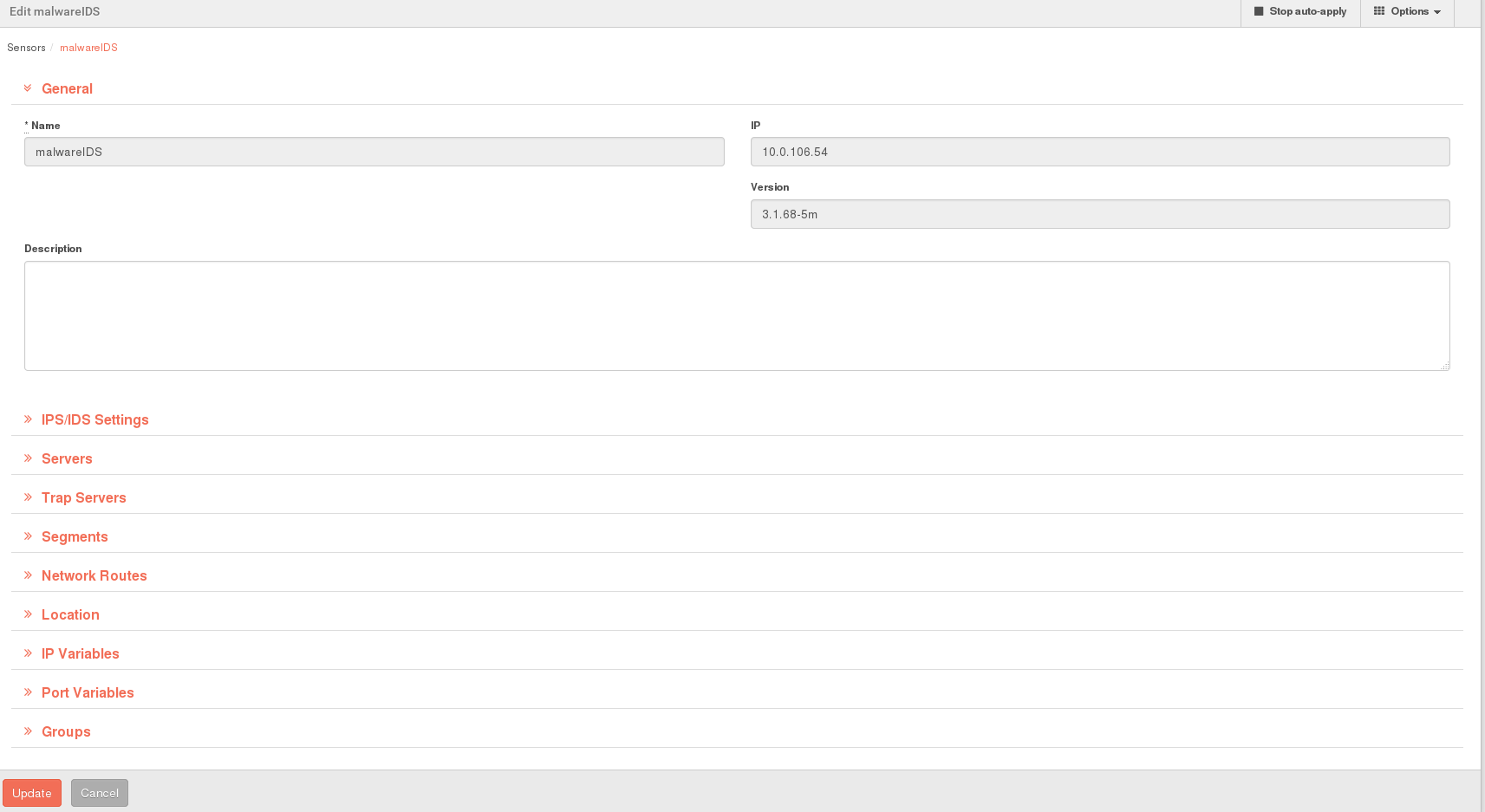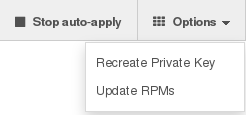4.9. Edición y configuración de los sensores IPS/IDS
Para realizar la configuración de los sensores IPS/IDS es necesario acceder a la plataforma web de redborder insertando la IP de gestión asignada al Manager en la barra de direcciones de su navegador.
https://direccion-IP-manager
Es posible iniciar sesión en la plataforma usando la cuenta definida por defecto: admin o admin@redborder.com y con la contraseña que haya insertado en el proceso de instalación del Manager.
La web de gestión no funcionará si se intenta acceder a ella mediante web no cifrada.
Existen tres modos de acceder a la edición de los sensores IPS/IDS para la configuración de sus parámetros de funcionamiento:
Vista árbol: en la vista árbol el usuario puede ver los sensores IPS/IDS que se han creado acompañados de un icono identificativo. Para acceder a su edición hacer clic sobre el nombre del sensor o bien, en el icono "Editar" -> "Edit"
Vista Access Points: la vista de Access Points muestra un listado con los puntos de acceso a la red que se han definido. Haciendo clic sobre un Access Point se accede a la interfaz de configuración de los parámetros generales del sensor.
Vista específica de IPS: en la opción View se encuentran vistas específicas para cada tipo de sensor. Seleccionar IPS sensors para acceder al listado alfabético de los sensores IPS. Hacer clic en el icono "Editar".
4.9.1. Editar la configuración del sensor IPS/IDS
En todos los casos descritos el usuario accede a una pantalla en la que puede realizar la configuración de los parámetros básicos de los sensores IPS/IDS.
Los campos del formulario de configuración varían según se esté editando un sensor, grupo de segmentos o binding. Este paso es muy importante puesto que una configuración u otra determinará el modo de funcionamiento del sensor según se instale en un escenario u otro (IPS o Malware). Estas opciones se definen en el apartado Configuración IPS/IDS.
A continuación se enumeran los campos que se muestran en el formulario de configuración de un sensor IPS:
En el margen superior derecho de la pantalla encontramos las siguientes opciones:
Stop Auto-apply
Este botón evita que Chef aplique de manera automática los cambios (que refresca y aplica cada 5 minutos).
El sistema abrirá una ventana de confirmación para asegurarse de que esta es la acción que desea realizar el usuario.
Options-> Recreate Private Key
Esta opción regenera la clave privada de sincronización del sensor IPS con el Manager. Si tiene rol de Administrador en redborder, encontrará también esta opción en la interfaz de edición de usuarios en Tools -> Users.
Una vez que se haya confirmado dicha restauración, el usuario deberá introducir el texto que se le muestra en la ventana modal en el IPS siguiendo la siguiente ruta: /etc/chef/client.pem
La acción de restauración de la clave privada es muy sensible puesto que puede dejar sin comunicación al sensor con el Manager. Por ello, el sistema abre una ventana de confirmación antes de realizar cualquier acción. Asegúrese que está seguro de que desea realizar la restauración de la clave de seguridad antes de proceder a su confirmación.