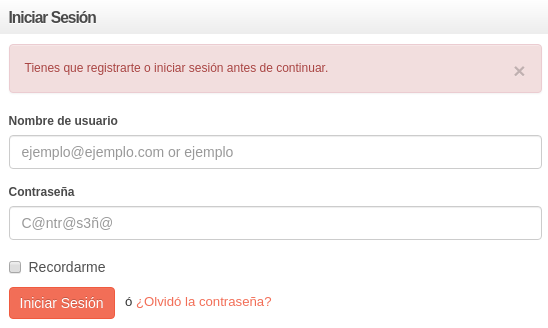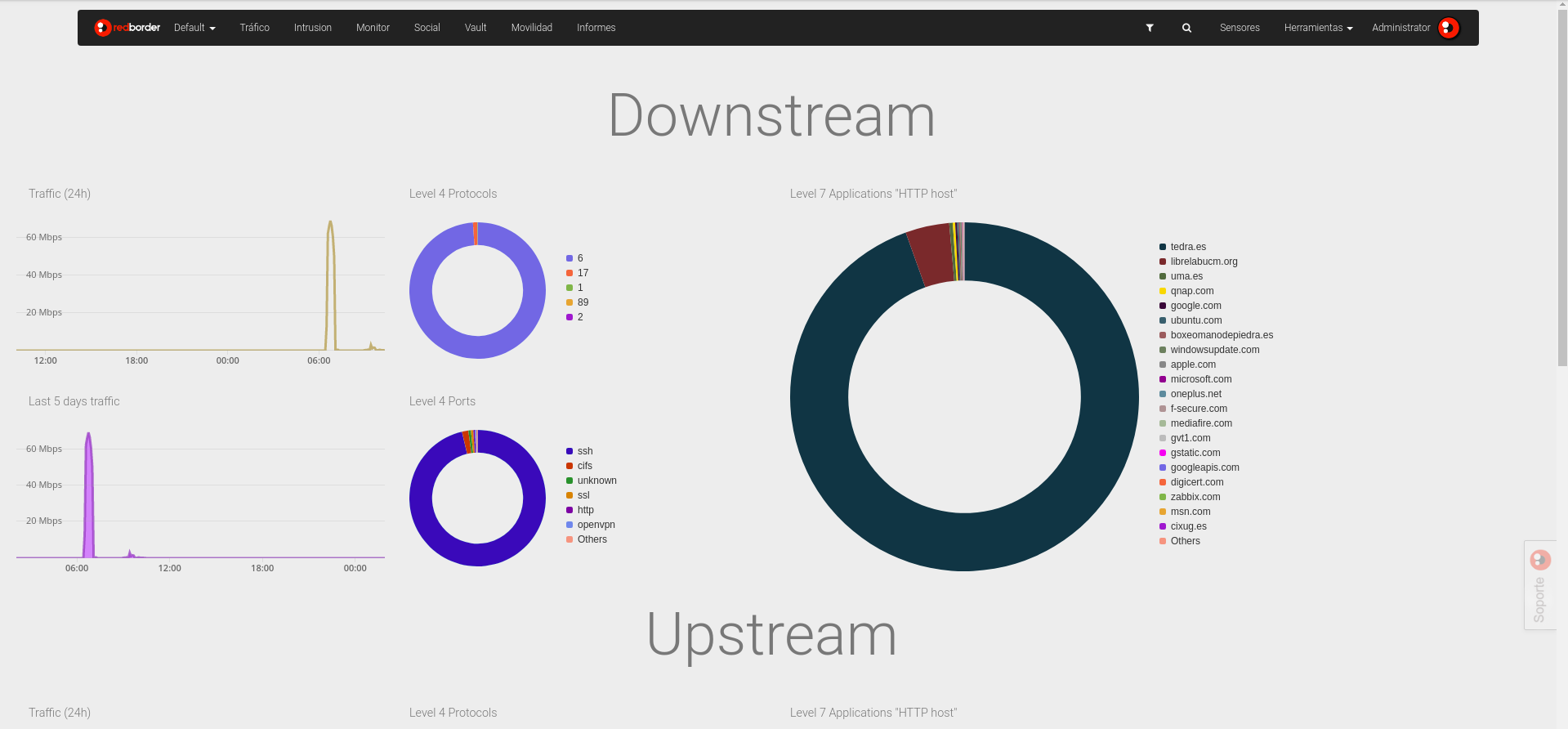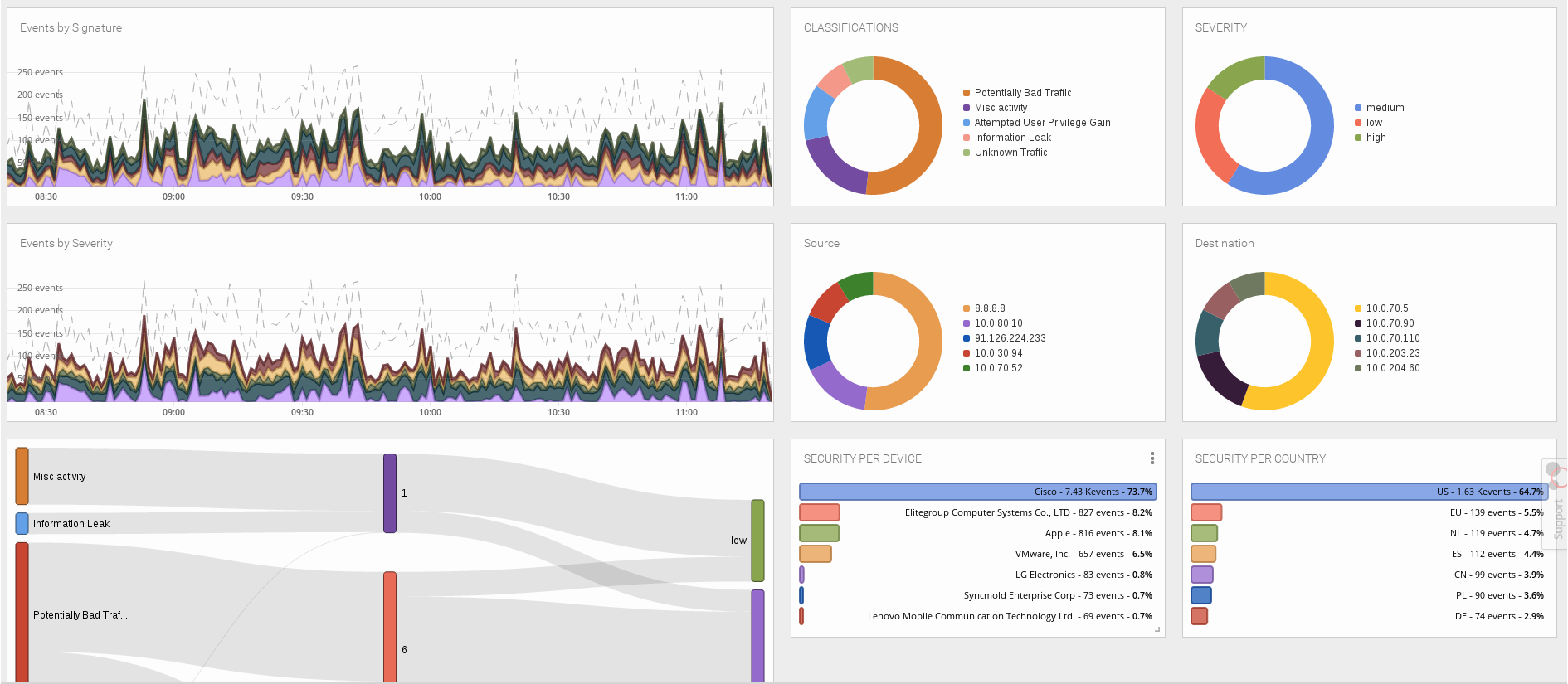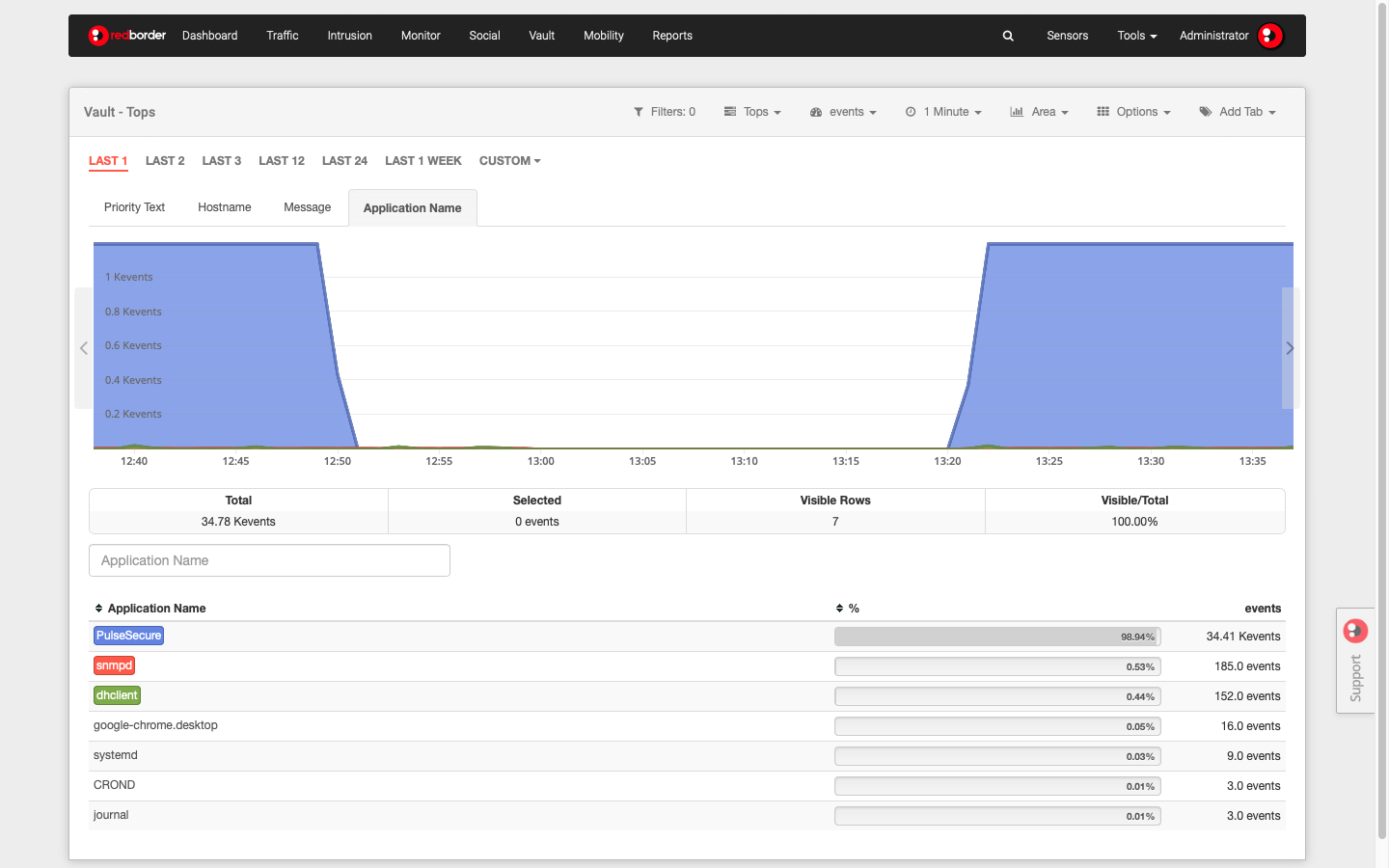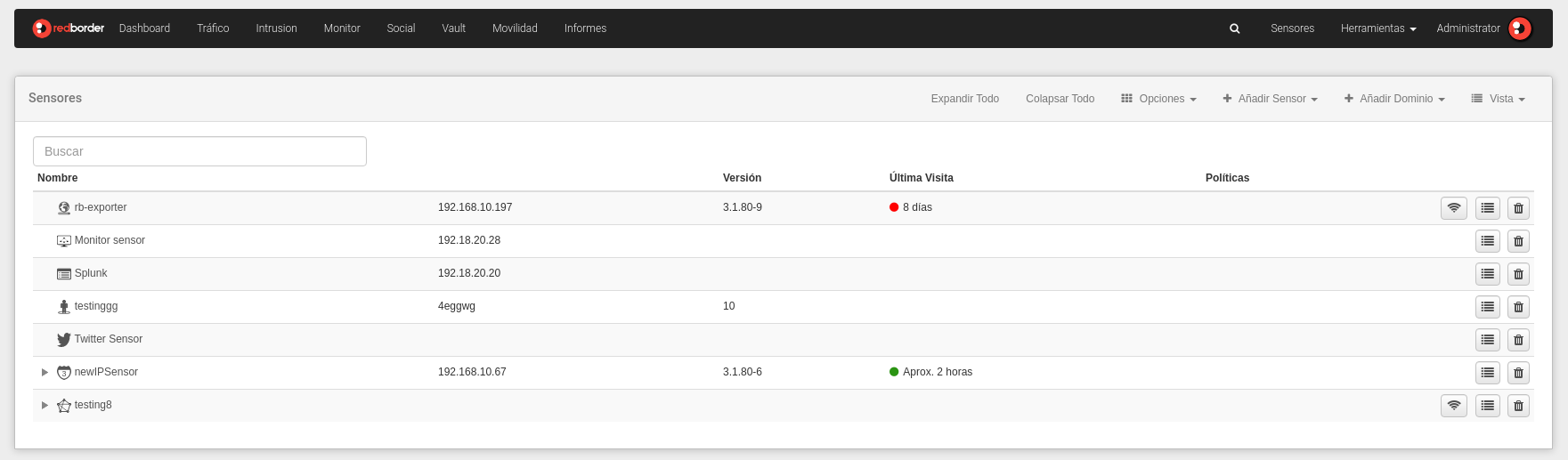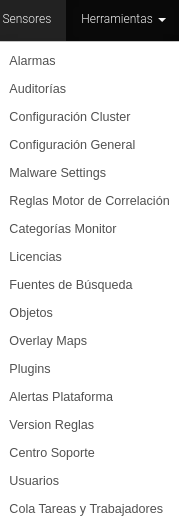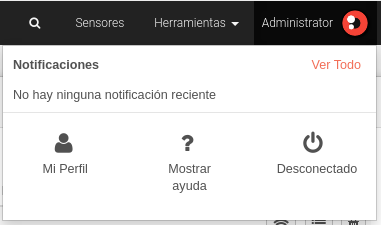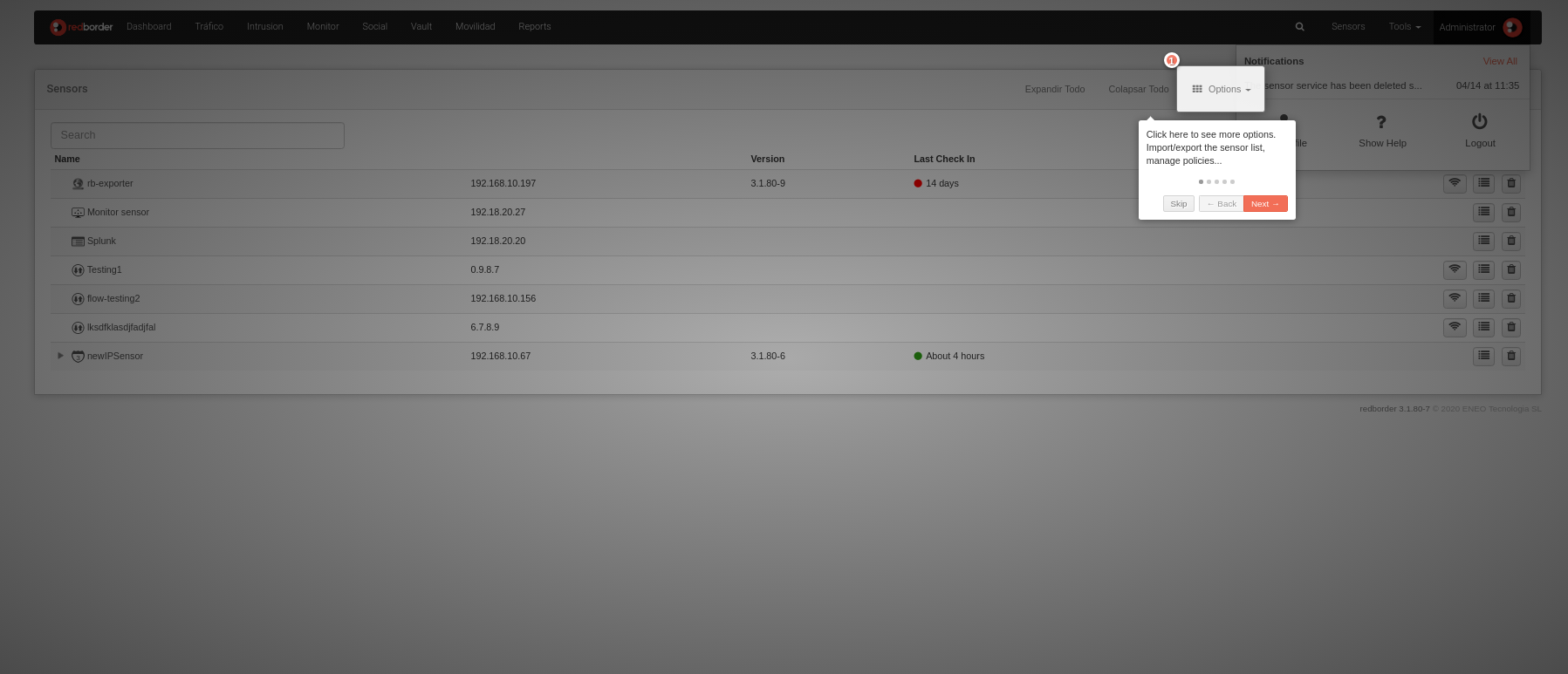3.1.1. Opciones incluidas en la barra de menú
Vamos a realizar una descripción rápida de las opciones que se pueden encontrar en la barra de menú, tanto en el área de análisis como de configuración. En epígrafes posteriores se analizarán las funcionalidades y la configuración de dichas opciones.
Dashboard: Proporciona un resumen de los eventos recibidos por un sensor, mostrandolos en diferentes métricas. Esta es la pantalla mostrada por defecto cuando se accede en la plataforma Redborder.
Eventos: A continuación, el usuario podrá ver eventos cuya información proviene de los sensores registrados en su sección correspondiente. Más adelante, se explicará en detalle qué función tiene cada uno y cómo se registran estos sensores. En la captura de pantalla adjunta: Tráfico
Área de configuración
Motor de búsqueda: facilita localizar elementos/valores de la plataforma de acuerdo con la búsqueda introducida por el usuario.
Sensores: muestra la lista de sensores añadidos y el árbol de organización. También contiene las políticas globales y locales para cada dominio.
Herramientas: Provee una lista de opciones de configuración que están disponibles para el perfil de administrador.
Administrador: esta sección muestra una lista de notificaciones, así como las diferentes opciones disponibles para la gestión de usuarios, información contextual de la plataforma y el botón de desconexión segura: Logout.
Show Help: Activando esta opción activará un pop-up proveyendo ayuda durante la navegación de la administración del manager. Está identificado con un símbolo de interrogación.